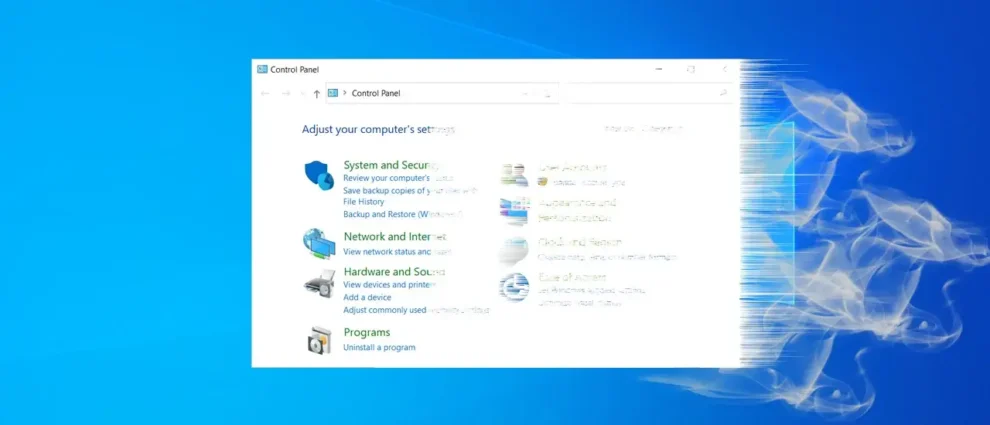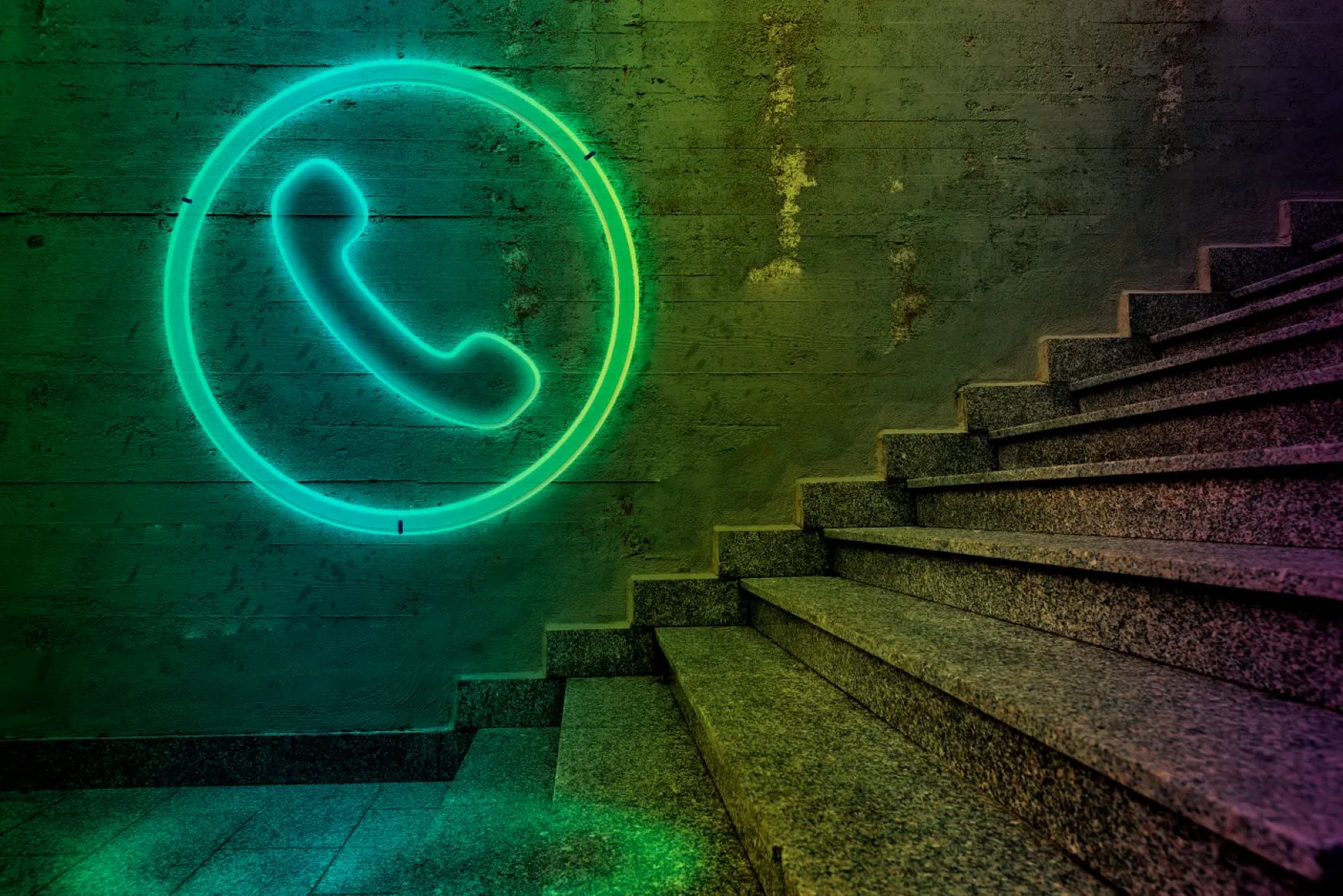The familiar Control Panel, a mainstay of Windows navigation since the early 1990s, is being phased out. Microsoft is gradually shifting its functionality to the Windows Settings App, a more modern and streamlined interface introduced in Windows 8. While the Control Panel isn’t entirely gone yet, its days are numbered. Microsoft has confirmed that new features will primarily be added to the Settings App, and existing Control Panel functions will be migrated over time.
Why the Change?
The move towards the Settings App is part of Microsoft’s broader effort to modernize the Windows user experience. The Control Panel, with its complex layout and numerous nested menus, can be overwhelming for new users. In contrast, the Settings App offers a cleaner, more intuitive interface organized into logical categories. It’s also designed to be touch-friendly, reflecting the growing popularity of touchscreen devices.
What Does This Mean for Users?
For most users, the transition should be relatively smooth. Many common tasks, such as managing network connections, adjusting display settings, and uninstalling programs, can already be performed in the Settings App. However, some advanced features may still require the Control Panel for now. As Microsoft continues to migrate functionality, users will need to familiarize themselves with the Settings App’s layout and features.
Personal Reflections on the Shift
Having used Windows for decades, I’ve witnessed the evolution of its user interface firsthand. The Control Panel has always been a reliable tool, but it’s undeniable that it feels dated compared to the sleek Settings App. The transition may take some getting used to, but I appreciate Microsoft’s efforts to streamline and modernize the Windows experience.
The Future of Windows Navigation
With the Control Panel on its way out, the Settings App is poised to become the central hub for managing Windows settings and preferences. It’s a testament to Microsoft’s commitment to innovation and its willingness to adapt to changing user needs and technological advancements.
In-Depth Look at the Transition
Let’s dive deeper into the specifics of this significant shift in the Windows ecosystem:
Key Differences Between the Control Panel and Settings App
- Interface: The Control Panel features a classic desktop interface with icons and menus. The Settings App has a more modern, touch-friendly interface with tiles and sliders.
- Organization: The Control Panel is organized into categories and applets. The Settings App is organized into categories and pages.
- Functionality: The Control Panel offers access to all Windows settings, including some advanced features. The Settings App offers access to most Windows settings, with some advanced features still residing in the Control Panel.
- Accessibility: The Control Panel is accessible through the Start menu, File Explorer, and the Run dialog. The Settings App is accessible through the Start menu, the Action Center, and the Win + I keyboard shortcut.
The Gradual Migration of Features
Microsoft is taking a phased approach to migrating Control Panel functionality to the Settings App. This allows users to gradually adapt to the new interface while ensuring that critical features remain accessible. Some notable migrations include:
- Network settings: Most network settings, including Wi-Fi, Ethernet, and VPN, have been moved to the Settings App’s “Network & Internet” category.
- Display settings: Basic display settings, such as resolution, scaling, and orientation, can now be found in the Settings App’s “System > Display” section.
- Sound settings: Sound settings, including volume control, output device selection, and input device configuration, have been migrated to the Settings App’s “System > Sound” section.
- Power settings: Power options, such as sleep mode, hibernation, and battery saver, are now located in the Settings App’s “System > Power & sleep” section.
Advanced Features Still in the Control Panel
While many common tasks have been moved to the Settings App, some advanced features remain exclusive to the Control Panel. These include:
- Administrative tools: The Control Panel provides access to various administrative tools, such as the Event Viewer, Task Scheduler, and Performance Monitor.
- System properties: Detailed information about your computer’s hardware and software can be found in the Control Panel’s “System” section.
- User accounts: Managing user accounts, including creating new accounts, changing passwords, and setting parental controls, is still primarily done through the Control Panel.
- Device Manager: The Device Manager, which allows you to view and manage hardware devices connected to your computer, remains in the Control Panel.
Navigating the Transition: Tips and Tricks
As you become more familiar with the Settings App, consider these tips:
- Use the search bar: The Settings App’s search bar is a powerful tool for quickly finding specific settings.
- Explore the categories: Take some time to browse through the different categories and pages in the Settings App to discover its full range of features.
- Pin frequently used settings: You can pin frequently used settings to the Start menu for easy access.
- Don’t be afraid to experiment: The Settings App is designed to be user-friendly, so don’t hesitate to explore and try new things.
The End of an Era, the Dawn of a New One
The retirement of the Control Panel marks the end of an era in Windows history. It served users well for many years, but it’s time to embrace the future with the Settings App. With its modern interface, streamlined organization, and touch-friendly design, the Settings App is well-equipped to meet the needs of today’s Windows users. As Microsoft continues to refine and expand its capabilities, the Settings App will undoubtedly become an even more integral part of the Windows experience.
SEO Meta Description:
Microsoft is phasing out the Control Panel in favor of the modern Settings App. Learn about the reasons behind this change, the key differences between the two interfaces, and how to navigate the transition smoothly.
Upload an image
This prompt requires you to add an image. To add an image, select .
Got it
Need a little help with this prompt?
Power up your prompt and Gemini will expand it to get you better results
Got it