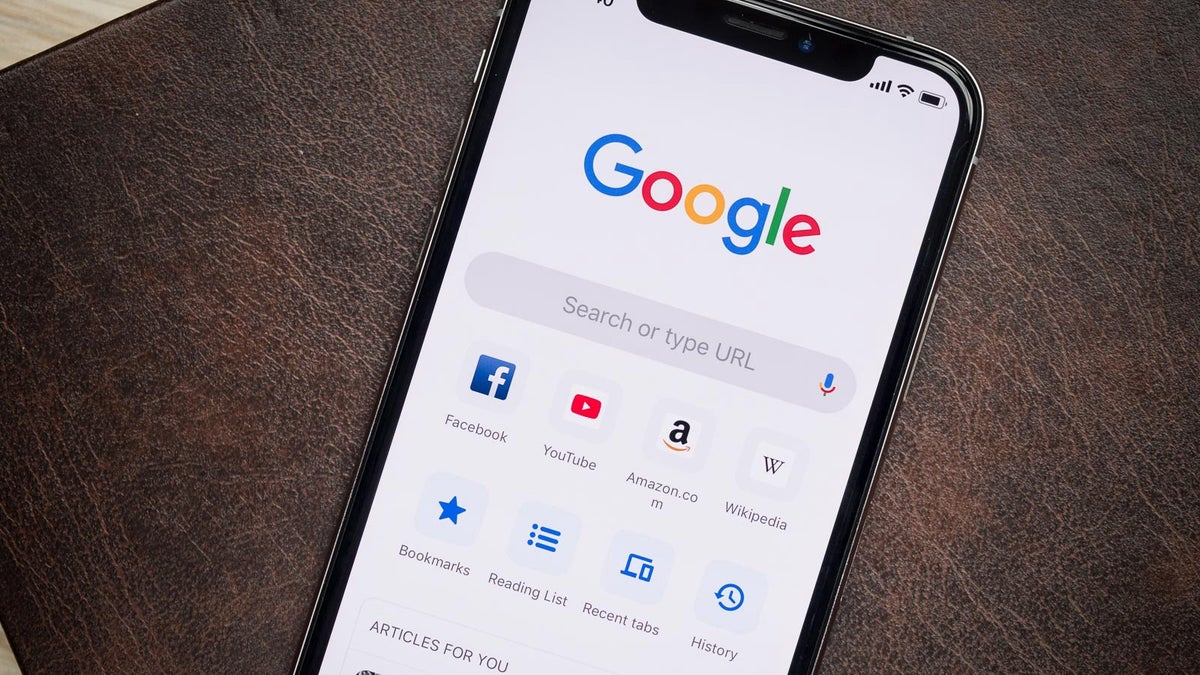In the digital age, our smartphones have become an extension of ourselves, housing a wealth of personal information and applications. But sometimes, we crave a little extra privacy, a way to shield certain apps from prying eyes. With the advancements in iOS 18, Apple has empowered us with the ability to harness the power of Face ID, not just for unlocking our devices, but also for discreetly concealing apps.
This comprehensive guide will walk you through the step-by-step process of using Face ID to hide apps in iOS 18, ensuring that your sensitive information remains confidential. Whether you’re looking to protect financial apps, social media platforms, or private messaging tools, this feature offers an added layer of security and peace of mind.
Unveiling the Process: How to Hide Apps with Face ID
Hiding apps with Face ID in iOS 18 is a straightforward process that involves navigating the Screen Time settings. Let’s break down the steps involved:
- Access Screen Time: Open the Settings app on your iPhone or iPad. Scroll down and tap on “Screen Time.”
- Enable Screen Time Passcode: If you haven’t already, set up a Screen Time passcode. This passcode will be required to access and manage hidden apps.
- Navigate to Content & Privacy Restrictions: Tap on “Content & Privacy Restrictions.” If prompted, enter your Screen Time passcode.
- Enable Content & Privacy Restrictions: Toggle on the “Content & Privacy Restrictions” switch.
- Select Allowed Apps: Tap on “Allowed Apps.”
- Hide Apps: You’ll see a list of all the apps installed on your device. Toggle off the switch next to the apps you want to hide.
- Confirm with Face ID: When you attempt to open a hidden app, you’ll be prompted to authenticate with Face ID.
Accessing Hidden Apps
Once you’ve hidden apps using Face ID, they’ll disappear from your home screen and app library. To access them, you’ll need to use the Spotlight search feature.
- Swipe Down: Swipe down from the middle of your home screen to access Spotlight search.
- Type the App Name: Start typing the name of the hidden app.
- Authenticate with Face ID: When the app appears in the search results, tap on it. You’ll be prompted to authenticate with Face ID.
Important Considerations
While hiding apps with Face ID provides an added layer of privacy, it’s important to keep a few things in mind:
- Notifications: Hidden apps will still send notifications, but the content of the notifications may be hidden.
- App Updates: Hidden apps will continue to update in the background.
- Unhiding Apps: To unhide an app, follow the same steps outlined above and toggle on the switch next to the app in the “Allowed Apps” section.
Personal Experiences and Tips
In my experience, hiding apps with Face ID has proven to be an invaluable feature for maintaining privacy on my iPhone. I often use it to hide sensitive financial apps and social media platforms, especially when I lend my phone to friends or family.
Here are a few additional tips to enhance your experience:
- Choose Wisely: Be selective about the apps you hide. Hiding too many apps can make it difficult to find the ones you need.
- Remember the Passcode: Make sure you remember your Screen Time passcode. You’ll need it to access and manage hidden apps.
- Use Spotlight Search: Get comfortable using Spotlight search to access hidden apps. It’s the quickest and easiest way to find them.
The ability to hide apps with Face ID in iOS 18 is a testament to Apple’s commitment to user privacy. By following the steps outlined in this guide, you can take control of your digital privacy and ensure that your sensitive information remains confidential. So, embrace this powerful feature and enjoy the peace of mind that comes with knowing your apps are secure.